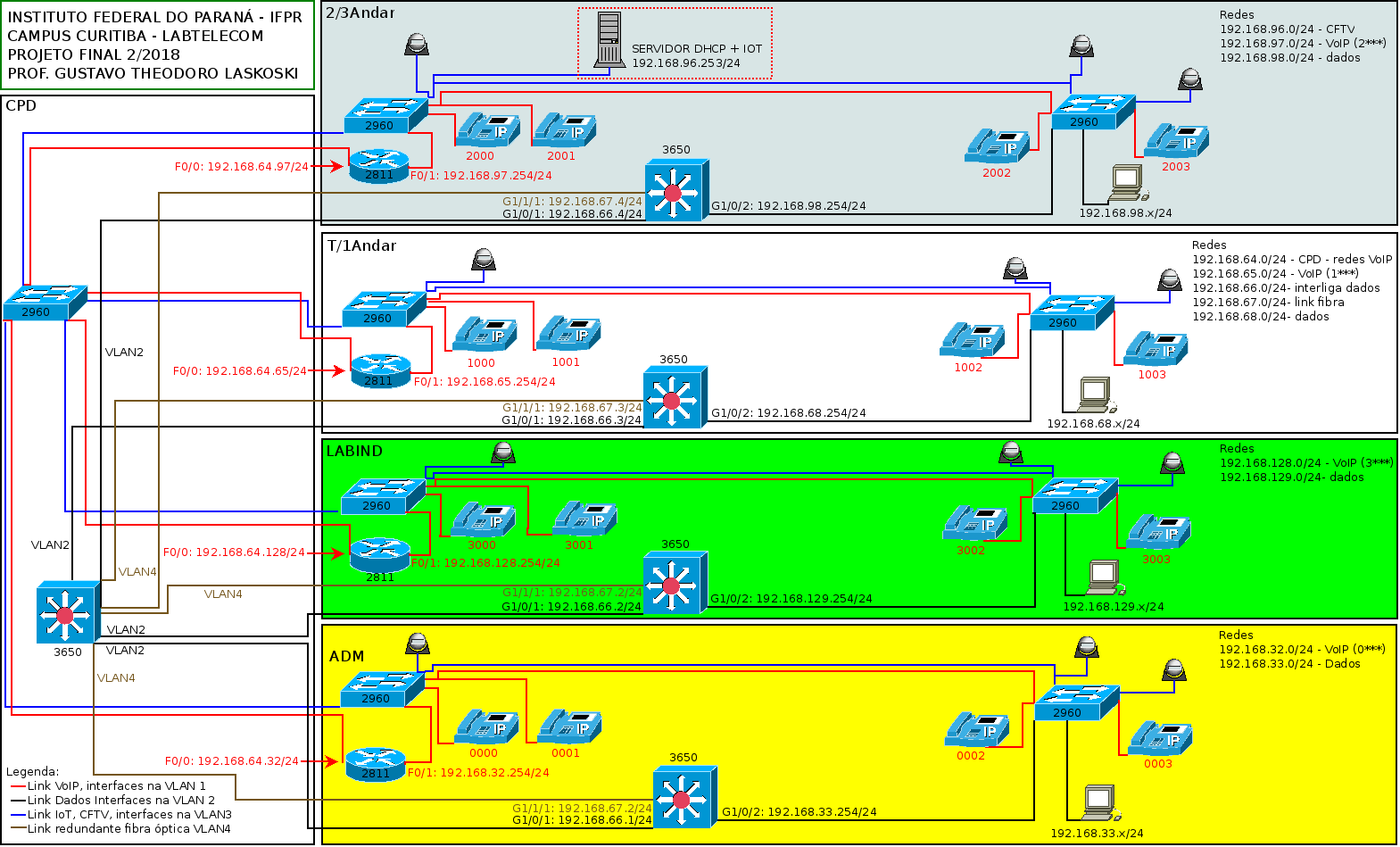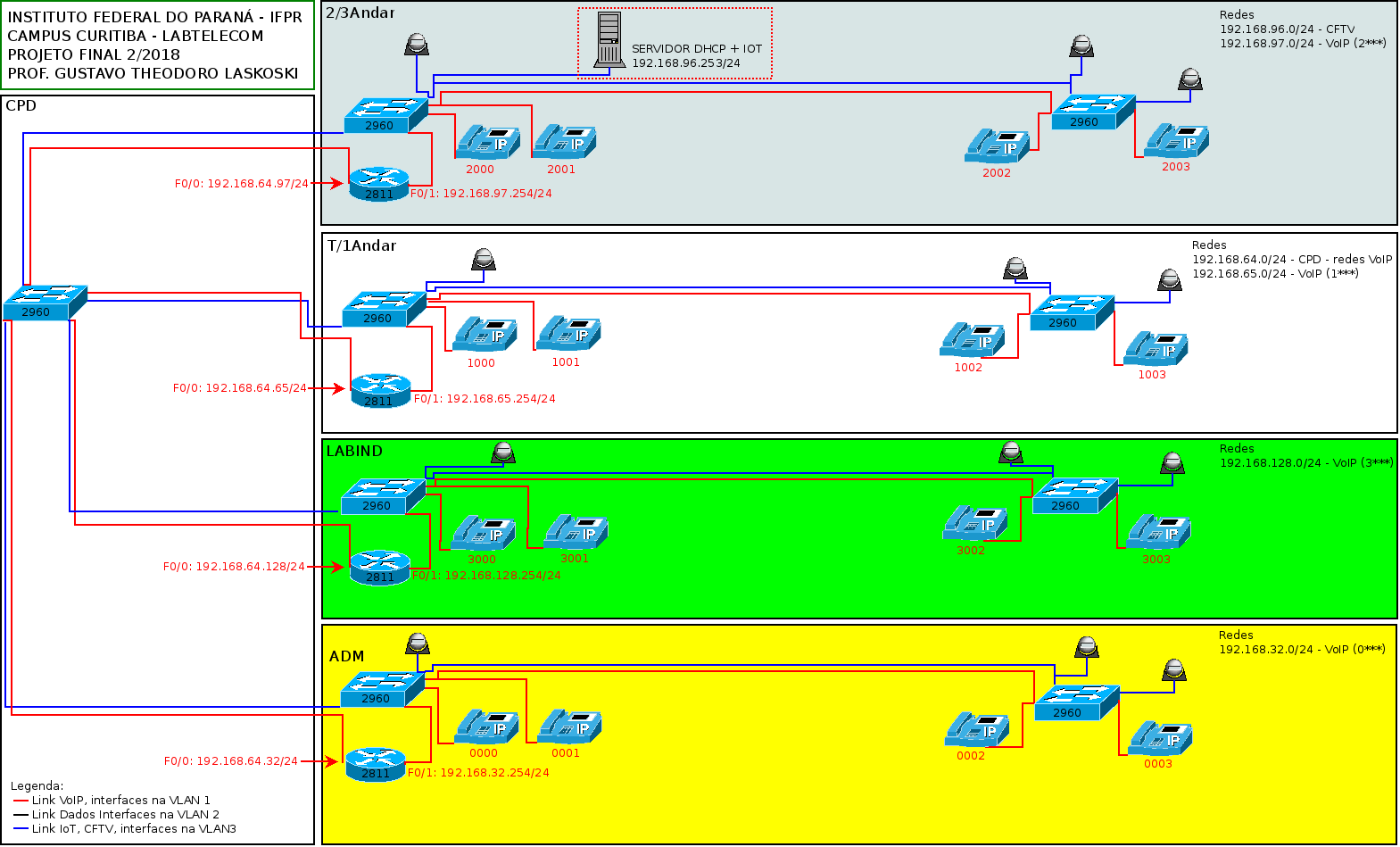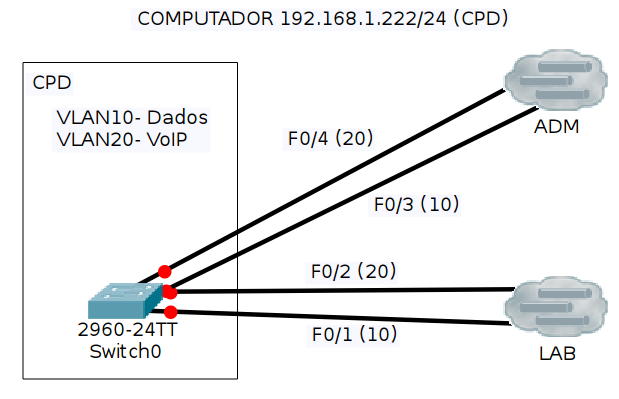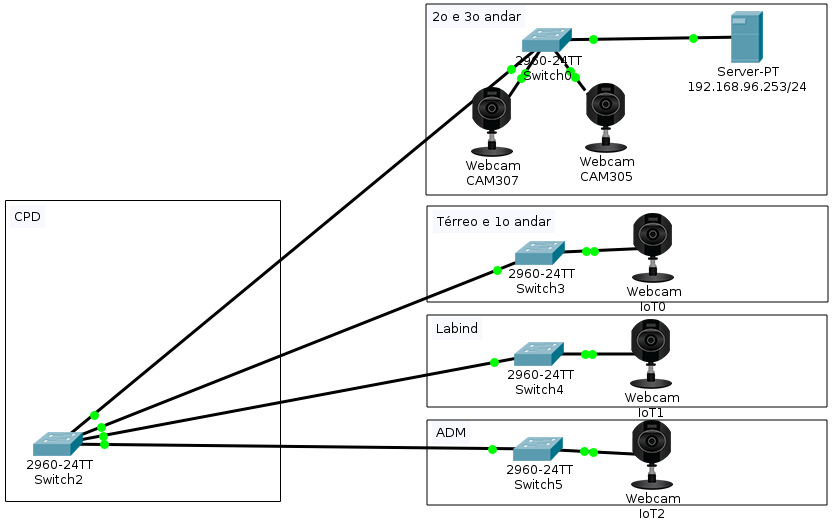Acesso remoto SSH
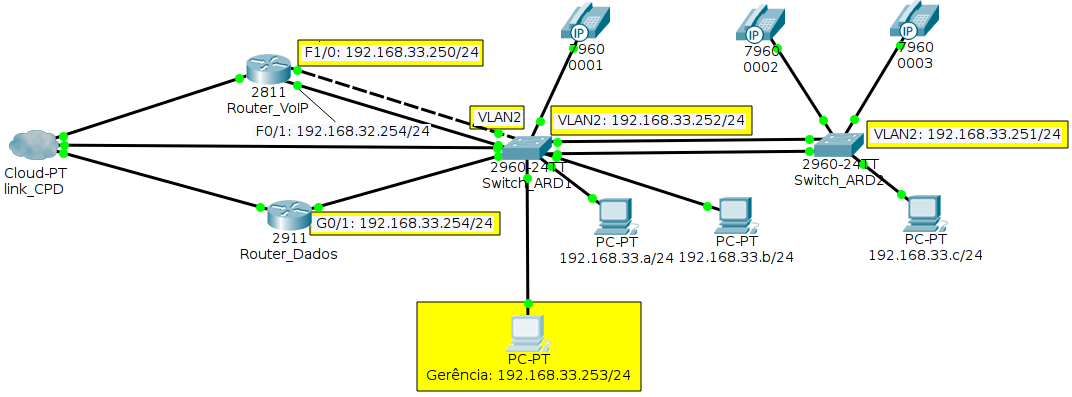
No exemplo abaixo é apresentada a configuração acesso remoto para o bloco ADM, mas pode ser adaptado para os demais blocos. Algumas considerações: 1) O link do CPD de dados do CPD vai para o 2911 (nesse exemplo não tem o link redundante de fibra) 2) O link do CPD de VoiP do CPD vai para o roteador 2811. 3) O link do CPD de CFTV vai diretamente para o Switch_ARD1 na VLAN3. 4) Os switches conectam dispositivos de dados na VLAN2, VoIP na VLAN1 e CFTV na VLAN3. 5) Vamos adicionar um computador para configuração remota na VLAN2 o endereço IP fixo dele é 192.168.33.253/24. 6) TODOS os dispositivos (roteadores e switches precisam de um IP válido na rede 192.168.33.0/24) 7) O Router_Dados já tem o endereço G0/1, logo precisamos atribuir para ambos switches um IP na VLAN2 pertencente a rede 192.168.33.0/24. 8) Considerando que já existe a VLAN2 no Switch_ARD1 vamos definir o endereço 192.168.33.252/24, conforme abaixo: Switch(config)#int vlan 2 Switch(config-if)#ip a